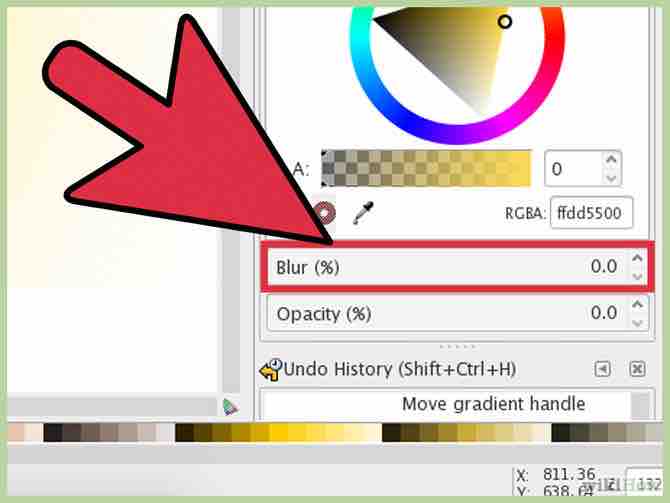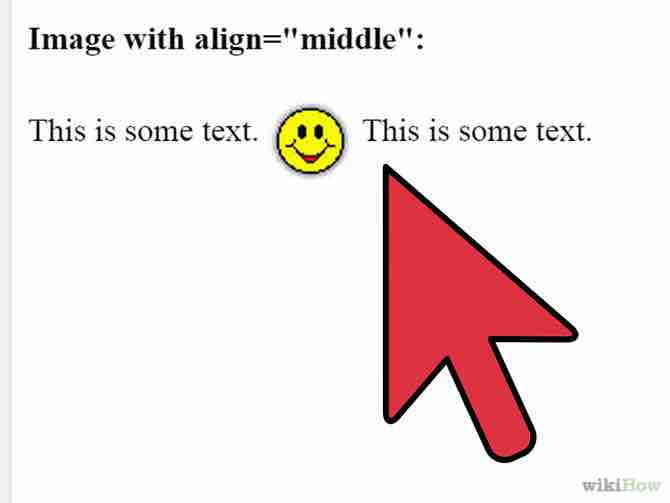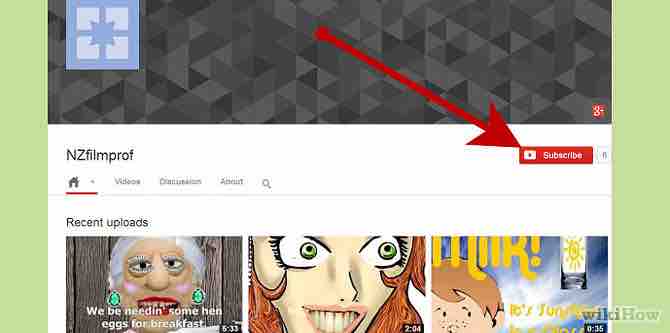Cómo cambiar la contraseña en la aplicación "Acceso a Llaveros" (Mac)
Hola usuarios de Mac, El “Acceso a Llaveros” es una aplicación de Mac OS X que le permite a los usuarios acceder al “Llavero de Apple” y configurar sus contenidos, como las contraseñas para los sitios web, formularios web, servidores FTP, cuentas SSH, redes compartidas, redes inalámbricas, aplicaciones grupales, imágenes de disco codificadas, etc.; desbloquear, bloquear y mostrar contraseñas guardadas por el sistema que estén dinámicamente vinculadas a la contraseña de tu inicio de sesión, así como administrar certificados de raíz, claves y notas seguras. ¿Estás confundido y no sabe cuál es tu contraseña de su Mac? Cuando instalas un programa nuevo, aparece un cuadro de diálogo pidiéndote tu contraseña. Aquí te damos unos consejos e instrucciones para cambiar tu contraseña y para aprender más sobre la aplicación “Acceso a Llaveros”.
AnuncioPasos
- 1Cuando instalaste tu sistema operativo Mac OS X por primera vez, te pidieron que teclearas una contraseña.Anuncio
- 2Si dejaste ese campo en blanco, entonces no tienes contraseña. Así que si al momento de instalar un programa aparece un cuadro pidiéndote la contraseña, déjala en blanco y presiona “Siguiente”.
- 3Si quieres cambiar la contraseña, sigue leyendo.
- 4Haz clic en la lupita que se encuentra en la parte superior de la pantalla (Spotlight) y busca “Acceso a Llaveros”.
- 5Aparecerá una ventana como la que se ve en la imagen.
- 6En el panel izquierdo de la ventana verás ver una opción que dice “Inicio de sesión”, haz clic derecho en ella.
- 7Haz clic en la última opción que dice [Cambiar contraseña del llavero “inicio de sesión”] y aparecerá una pequeña ventana.
- 8Escribe tu contraseña actual (lee los primeros 2 pasos) y cambia tu contraseña.
- 9Puedes cambiar la configuración de tu computadora, como bloquearla después de 5 minutos y bloquearla también después de que entra en reposo.Anuncio
Consejos
- Recuerda tu contraseña.
- Si no quieres que algún llavero te pida contraseña cuando abres Safari o accedes a Internet, desmarca la opción “Cerrar sesión tras __ minutos de actividad” en las opciones de ajustes.
- Es bueno tener una cuenta de ID de Apple. Esto puede hacerse entrando a las preferencias del sistema y en la opción de “Usuarios y Grupos”, verás una opción para configurar tu ID de Apple.
- No dejes la contraseña en blanco si compartes tu computadora con otra persona.
Advertencias
- No olvides tu contraseña.
- Si no eres un profesional y sólo usas tu Mac para navegar la red, desmarca la opción que dice “Cerrar sesión tras __ minutos de inactividad” en las opciones de ajustes o siempre que quieras acceder a Internet te pedirá una contraseña.
- No le des tu contraseña a nadie.
Acerca del artículo
Categorías: Software

-Step-1-Version-2.jpg)
-Step-2-Version-2.jpg)
-Step-3-Version-2.jpg)
-Step-4-Version-2.jpg)
-Step-5-Version-2.jpg)
-Step-6-Version-2.jpg)
-Step-7-Version-2.jpg)
-Step-8-Version-2.jpg)
-Step-9-Version-2.jpg)